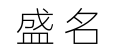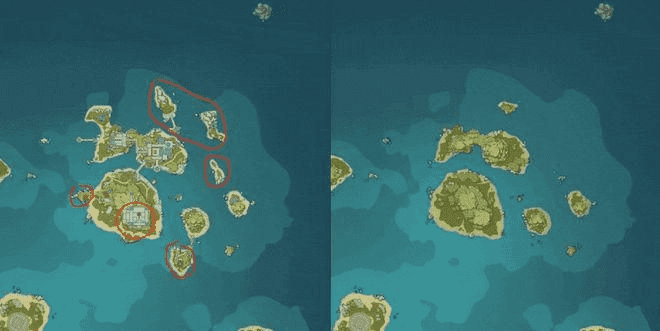电脑扩展屏幕怎么操作
我们的电脑都习惯了是一个屏幕显示的样子,但是在很多时候,我们需要2个屏幕或者是多个屏幕进行显示,也就是扩展屏幕。比如我们在做嵌入式编程或者是投影的时候,都可能需要用到这种需求,那么对于电脑扩展屏幕如何操作?下面就把解决这种问题的方法给大家分享一下,希望可以帮助到大家。
首先分别将电脑显示接口和显卡接口连接。
然后分别将两台显示器的电源和显示接口连接。
连接完成之后,来到桌面,点击鼠标右键选择显示设置。
在弹出来的界面弹两个显示器显示,表示连接成功。
再来到最下面的多显示器设置,并且选择扩展这些显示器即可。
完成。
总结:1、首先分别将电脑显示接口和显卡接口连接。2、然后分别将两台显示器的电源和显示接口连接。3、连接完成之后,来到桌面,点击鼠标右键选择显示设置。4、在弹出来的界面弹两个显示器显示,表示连接成功。5、再来到最下面的多显示器设置,并且选择扩展这些显示器即可。6、完成。
电脑扩展屏幕怎么操作快捷键
1、找到显示设置。进入我们电脑的桌面环境,在桌面的空白区域里面,鼠标右键单击,选择“显示设置“。
2、进入显示设置的界面。在显示设置的主界面,左侧的一栏就是显示设置的主菜单,主要有显示,声音,电池,电源和睡眠等菜单。
3、选择“显示”。在左侧那么多的菜单中,我们点击”显示“,在右侧边展开了显示的设置属性,往下拉,找到”连接到无线显示器“。
4、进行搜索。点击了“连接到无线显示器”之后,系统就会自动帮我们进行搜索附近可用的无线显示器的设备。
5、点击“投影到此电脑”。搜索出来之后,找到我们想要投影的显示设备,点击下方的一个连接,名字是“投影到此电脑”,点击它。
6、设置连接的属性。点击了“投影到此电脑”之后,就进入了连接的属性界面,可以根据自己的需要进行设置。
7、查看扩展显示器的信息。扩展屏幕设置好之后,如果我们想要查看屏幕的显示信息,可以在“高级设置”里面进行查看。
以上就是对于电脑扩展屏幕怎么操作的全部内容,希望能帮助网友们。
电脑怎么扩展两个屏幕
进入到电脑桌面之后,在空白处右键鼠标,在弹出的右键菜单中选择屏幕分辨率选项。接着在屏幕分辨率的窗口就可以看到显示的两个显示器,这个时候点击下方的多显示器选项,在选项中选择扩展这些显示,详细步骤:
1、首先准备好两个能用的显示器,后边的显示器接口不要一样。

2、接下来查看一下你电脑主机后边的显卡接口,一般显卡都会有很多种接口,选择你显示器相匹配的两种接口,这里选择VGA和DVI接口。

3、接下来就是准备一根VGA线和一根DVI线,先将这两根线的一头插在电脑主机显卡的接口上,如图两线的接头。

4、接下来先将DVI的另一头连接其中有dvi接口的显示器,插入即可。

5、接着将VGA线的另一头连接有VGA接口的显示器。

6、全部插好之后,接下来开机,会有一个显示器显示画面,进入到电脑桌面之后,在空白处右键鼠标,在弹出的右键菜单中选择屏幕分辨率选项。

7、接着在屏幕分辨率的窗口就可以看到显示的两个显示器,这个时候点击下方的多显示器选项,在选项中选择扩展这些显示。

8、接着多显示器的选项就会变为扩展这些显示选项,接下来点击右下角的应用选项,点击了这个才能生效。

9、接下来就可以发现,另一台显示器也可以显示了。

怎样把电脑的屏幕扩展到另一个显示屏上面去呢
扩展屏幕设置步骤如下:
操作环境:台式机AZ128、Windwos11、显示设置1.8等。
1、需要借助相应的设备实现一拖二的功能,如图所示。

2、接下来,通过鼠标右击,桌面空白区域从右键菜单中选择显示设置选项打开。在打开的显设置界面中,可以点击识别选项来显示当前显示器所对应的逻辑编号。

3、之后我们可以根据实际需要重新排列显示器,如图所示,点击应用按钮即可。

4、当显示器重新排列完成之后,选择某一个特定的显示器,就可以针对其显示的分辨率和显示方向进行设置了。

5、在如图所示的界面中,可以将某一个显示器设置为主显示器,这样在任何时候都能确保桌面在主显示器上正常显示。

6、最后,按键盘上的WINDOWS+p组合键就可以打开如图所示的扩展面板,在此,根据实际需要,选择一种显示方式,就可以实现双显示器的应用操作的。

以上就是关于电脑扩展屏幕咋样才可以操作,电脑扩展屏幕怎么操作的全部内容,以及电脑扩展屏幕咋样才可以操作的相关内容,希望能够帮到您。